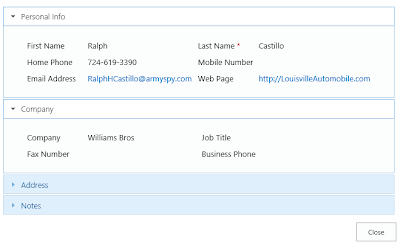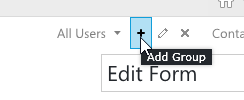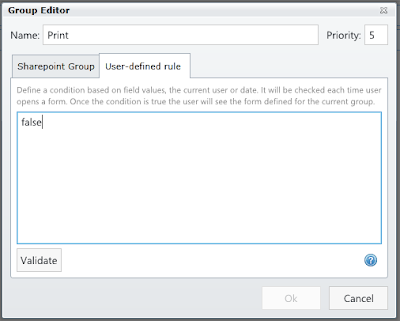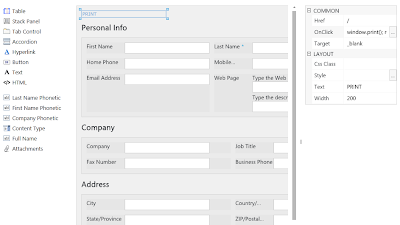In this article I am going to demonstrate a new control of SharePoint Forms Designer called Related Items which has become available in version 2.7.5.
In the previous entries (1, 2) I described how to create forms with related items but that method requires much configuration including modification via SharePoint Designer. So users have to possess base skills in SharePoint configuration to follow instructions from those articles.
We looked into our customers requests and added a new control that allows to add and configure a list of related items directly in Forms Designer without using SharePoint Designer or configuration of web parts.
First, I have created lists linked by a single lookup column. Here you can use the standard lookup or our Cross-site Lookup column. Related items control works with both of them. Here are my lists:
- Countries;
- Offices: contains Country lookup column linked with Countries list;
- Issues: contains Country and Office lookup columns linked with Countries and Offices lists accordingly;
In the Issues forms I configured cascading between Country and Office drop-downs. So, users can create issues and attach them to the specific office by selecting Country first and then Office.
Now I would like to place the list of Offices into Country form and filter it by the current Country. Also, it would be very useful to edit Offices list directly from the Country form.
Open Countries edit form in Forms Designer. You can find the new control 'Related Items' on the left side. I put it into the accordion section:

In the properties window you can find Data Source property. Expand it by clicking the dots button. Here you can specify the list that you wish to display in your form, its view and lookup column for filtering. To display offices related to the current country I setup the following configuration:

Next, I will describe other properties of Related Items control.
Editable
If value is True, the related list is displayed with Add new button and a context menu for the items. So you can modify the list directly from the current form. It is good practice to set this property False for display forms and True for edit forms.
Save option If value is Recreate, the web part with the related items is resaved each time the form is saved. So if you wish to modify Related items with SharePoint Designer, you can change the value of Save option property to IgnoreIfExists, and Forms Designer will not resave Related Items component in the case it already exists on the form page even if you modified its properties.
View This is an extended property for advanced users. Here you can modify schema of related items view.
Ok, now let's see what we get:

Now, users can edit Offices directly in Country form. When the user clicks 'new item' they see Office form which contains Country lookup column:

Ok, now I wish to fill Country field in the new Office form automatically based on the parent form. Open this form in Forms Designer and configure its layout according to your requirements. Country field has to be in this form and we will prefill it with JavaScript. Here is my form.

Please, note that I defined Css Class for Country field. I will use it in JavaScript to hide the field if the form has been opened from the parent form.
Open JS-Editor and place the following js-code there:
var parentID = fd.getSourceID();
if (parentID) {
fd.field('Country').control().value(parentID);
$('.country-field').hide();
}
As you can see, to get ID of the parent form I used a new function fd.getSourceID(). If you open a new form from the parent form this function returns ID of the parent item and null otherwise.
Next, if parentID is not null, I assign it to Country and hide Country field by selecting it with Css Class defined above.
Now, when the user adds Offices from Country form they have to fill Title field only. Country field is filled automatically and is not displayed in the form.
Great. Now I would like to show related issues in Offices forms. So, users will see only those issues which are related to their office. I would also like to see two views: all active issues linked to the current office and issues linked to the current office and assigned to the current user. So, open Forms Designer and put two related items into separate tabs and configure them to get data from Issues list. Set filtering by Office field and select the appropriate view: Active Issues and Assigned To Me. Actually, you can create your own views with filtration, grouping and styling and choose them in Data Source Editor.

Also, I modified the new form of Issues the same way as Offices to prefill and hide Office field if the form is opened from the parent form. Here is the result:

As you can see, with the new version of Forms Designer it's very easy to add related items anywhere in the form, filter them by lookup field and modify directly from the form. Do not hesitate to leave your questions we will be very glad to answer all of them.